Lets Learn Microsoft Excel In Easiest Way.
Dear Readers - Before starting I would like to share some important points with you to make your learning easy and interesting. First of all remember one point which is very important and the point is you will have to practices according to this tutorial if you want to learn faster. We have divided the tutorial into different classes. From class one to class end you can learn basic excel as well as advance excel. The another point to be remember is you have to understood the basic concept then only you can handle complicated formulas. If you understand the basic logics then only you can use it very easily and everywhere according to your use.
Always remember that excel is very easy and interesting. Microsoft Excel is most popular application using all over world. It may be official use, business use or some time personal uses. My recommendation is don't try to learn very fast, as you know a practices make a man perfect but there is an amendment I want to say a perfect practices make a man perfect.
Now lets start ::
CLASS – 1
Microsoft Excel is the part of Microsoft Office. Click Here to know Microsoft Excel History.
A - How many row and columns in a work sheet
In a work sheet 1,048,576 Rows and 16,384 Columns.
A - What is the column width
The Column Wirth is 255 Characters.
A - What is the Row Height
The Row Height is UP TO 209 Point
Step - 1 - How To Open An Excel File:
Method -1
Go to Start (window) Manu
Go to All Programs
Click MS Office folder
Click Excel 2013
Select or Double Click Blank Workbook
Method -2
Another Options to open an excel file is :
Press Window Button + R - From Keyboard
Run popup will be open.
Type Excel and press Enter.
File Opening MS Excel
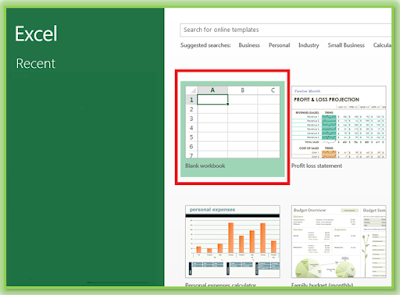
Now we understood how to open file. Let move to Step 2.
*-*-*-*-*-*-*-*-*-*-*-*-*-*-*-*-*-*-*-*-*-*-*-*-*-*-*-*-*-*-*-*-*-*-*-*-*-*-*-*-*-*-*-*-*-*-*-*-*-*-*-*-*-*-*-*-*-*-*-*-*-*-*-*-*-*-*-*-*-*-*-*-*-*-*-*-*-*-*-*-*-*-*-*-*-*-*-*-*-*-
Step - 2 - How To Save Excel File:
After open an excel file we can save before closing or we can also close without saving. If you want to save an excel file follow the path:
Click File >>>> Click Save As >>>> choose the location where you want to save your file or choose Desktop. Give a file name and click save.
Your file will be save on your desktop.
Short cut key : Ctrl+S
Once you saved your file you can update the data and if you want to save again just press Ctrl+S.
Click Save As
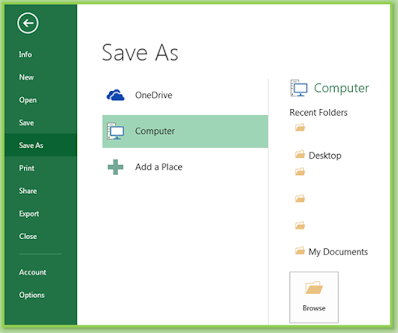
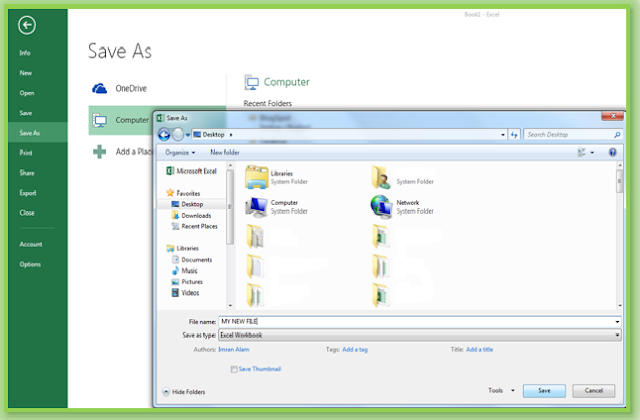
Enter file name and click save. Your file will be save to desktop.
Now we understood how to save a file. Let move to Step 3.
*-*-*-*-*-*-*-*-*-*-*-*-*-*-*-*-*-*-*-*-*-*-*-*-*-*-*-*-*-*-*-*-*-*-*-*-*-*-*-*-*-*-*-*-*-*-*-*-*-*-*-*-*-*-*-*-*-*-*-*-*-*-*-*-*-*-*-*-*-*-*-*-*-*-*-*-*-*-*-*-*-*-*-*-*-*-*-*-*-*-
Step - 3 - How To Enter Data And Basic Formatting In Excel File:
Entering data in excel is very easy. It is all about your requirement. If you are working in a school you can prepare students' list with their class and school fess status. The data could be any thing, numeric or non numeric. For practices purpose you can enter any data and start practicing. Lets start with the same data as given below Example.
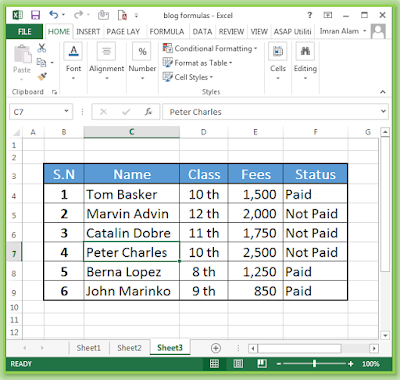
Now we have prepared data in excel. The second step is how to do the formatting. The formatting part is not difficult. In the formatting part the basic things are font style, font size, table border and color.
Font Style: You can choose font style according to your choice. In Microsoft Excel there are a lot of font style available. Like Calibri, Ahroni , Algerian , Bank Gothi LtBt and many font style available.
Short cut key : Alt + H + F + F
Font Size: You can choose any font size, normally we set 11 font size in excel reports, but its up to you and your requirement. Font size is available from 8 to 72.
Short cut key : Alt + H + F + S
Font Color: Normally most of the user use black color font, which comes by default. We can change font color as required. Like Red, Blue, White, Green etc.
Short cut key : Alt + H + F + C
Background Color: We can also use any background color as above example the heading text background is blue.
Short cut key : Alt + H + H
We can also set the background and text color together by selecting excel standard tool .
Short cut key : Alt + H + J
 |
| Font Style, Font Size, Background and Font Color |
In the above image the red highlighted is Font Style, The green highlighted is Font Size, the blue highlighted is background and font color and the black highlighted is font and background color, we can change both.
Other Font Settings : You can make your font stylish. There are many options are available in Microsoft Excel by which you can make your data attractive. Like Bold, Italic, Underline Text, and also a good boarder to look report separate.
Bold Text : In the menu bar there is an option available B (BOLD TEXT). The use is very simple, select your text and click option B. Your text become BOLD.
Short cut key : Alt + H + 1 + Enter OR Ctrl + B
Italic Text : The next option is to make your text italic. Select your text and click I (for Italic Text).
Short cut key : Alt + H + 2 + Enter OR Ctrl + I
Under Line Text : In order to make your text attractive or highlighted, we can use under line feature in Home Manu U . Select your text and click U, (for under line your text)
Short cut key : Alt + H + 2 + Enter OR Ctrl + U
Border Your Text: We can set a border for out text or table. You need to select the text or cells, click Bottom Border option (Home Manu) and set accordingly. Different type of boarder linings are available, we can choose as we want.
Short cut key : Alt + H + B
*-*-*-*-*-*-*-*-*-*-*-*-*-*-*-*-*-*-*-*-*-*-*-*-*-*-*-*-*-*-*-*-*-*-*-*-*-*-*-*-*-*-*-*-*-*-*-*-*-*-*-*-*-*-*-*-*-*-*-*-*-*-*-*-*-*-*-*-*-*-*-*-*-*-*-*-*-*-
CLASS – 2
The short cut key are the short way to speed up your work. If you know the short cut keys you can work faster. In this class we will read about different short cut keys. We can memorize the short cut keys, some keys we use on daily bases many times but some we use very rare. The common short cut keys you have to be memorize. In this part we have divided the short cut keys into two part. The first part is the common short cut key we use every day many time and the second part is all excel keys.
Step- 1 - Common Short Cut Keys - Must know
Copy : Short cut key : Ctrl + C
Copy : Short cut key : Ctrl + Insert (Press Insert Key From Key Board)
Paste : Short cut key : Ctrl + V
Cut Data: Short cut key : Ctrl + X
Search: Short cut key : Ctrl + F
Print : Short cut key : Ctrl + P
Bold Text : Short cut key : Ctrl + B
Italic Text : Short cut key : Ctrl + I
Under Line Text : Short cut key : Ctrl + U
Replace Text : Short cut key : Ctrl + H
Move Open File : Short cut key : Alt + Tab
Excel Help : Short cut key : F1
Rename Text : Short cut key : F2
Check Spellings : Short cut key : F7
Open A New Work Book: Short cut key : Ctrl + N
Open Existing Work Book: Short cut key : Ctrl + O
Close A New Work Book: Short cut key : Ctrl + F4
Paste Same Data As Above Cell: Short cut key : Ctrl + D
GO TO First Cell Of The Sheet : Short cut key : Ctrl + Home
GO TO Last Worked Cell Of The Sheet : Short cut key : Ctrl + End
Move The Open Sheets In Work Book : Short cut key : Ctrl + Page up & Page Down
Another Important Short Cut Key : Page Up & Page Down.
Page UP & Page Down Short cut key is use to move up and down faster within the sheet. We can scroll down and scroll up very fast.
Step- 2 - Other Use Full Short Cut Keys
For more excel short cut keys please follow the link given below.
More MS Excel Short Cut Keys Please Click Here
*-*-*-*-*-*-*-*-*-*-*-*-*-*-*-*-*-*-*-*-*-*-*-*-*-*-*-*-*-*-*-*-*-*-*-*-*-*-*-*-*-*-*-*-*-*-*-*-*-*-*-*-*-*-*-*-*-*-*-*-*-*-*-*-*-*-*-*-*-*-*-*-*-*-*-*-*-*-
CLASS – 3
In class-3 we will cover the basic excel formulas. If you want to learn advance formulas you must understand the basic formulas in excel. Excel advance formulas we will cover in excel advance classes.
Basic formulas like Sum , Average, How to subtract and multiply in excel.
Lets start from the first formula Sum.
1 - Sum (number1, number2,........)
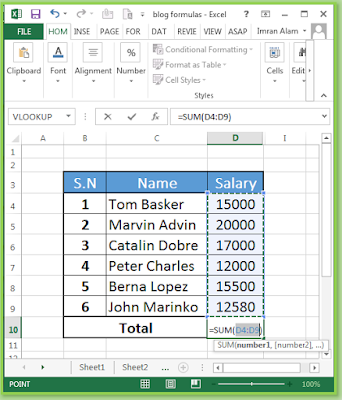
In the above example we can see how Sum formula is working. We have some staffs with salary details. In order to get the total salary of all 6 staffs we can use sum formula. We can also get the total in two different ways. First method is to use short cut key Alt + (Plus) and the second method is Select the data range as above and press Auto Sum button form menu. Or another short cut key is ALT + H + U + S
2 - HOW TO SUBTRACT IN MS EXCEL.
Subtract means deduction. If we have a value A and we want to deduct value B from A. Simply we can use A-B = Result. The given below example is clearly defined how to subtract in MS Excel.
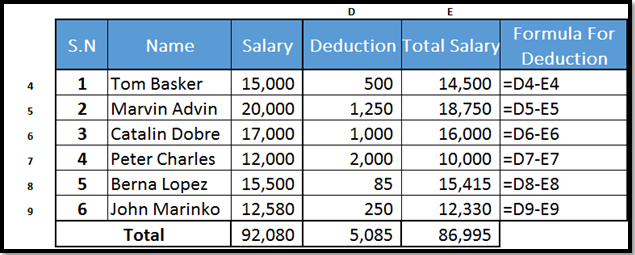
The above example we have two rows "Salary" and "Deduction", which means we have gross salary of an employee but there is some deduction. We have to deduct the amount from gross salary. We can use the formula given in example and get the correct result.
3 - HOW TO MULTIPLY IN MS EXCEL.
Multiplication is like out math questions. We multiply One value A with another value B.
Example : A * B
For more clarification see the example below.
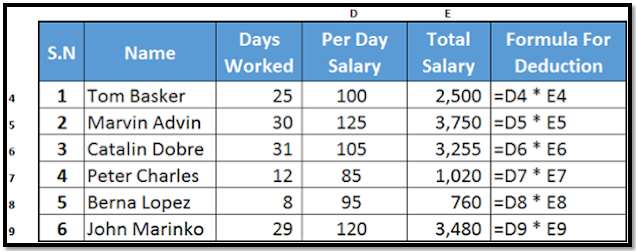
In the above example we have an employee, his daily salary is $100 and he worked only 25 days in a month. We can calculate the total salary by calculating No of worked days multiply with per day salary. My recommendation is to prepare same table and start working on it.
*-*-*-*-*-*-*-*-*-*-*-*-*-*-*-*-*-*-*-*-*-*-*-*-*-*-*-*-*-*-*-*-*-*-*-*-*-*-*-*-*-*-*-*-*-*-*-*-*-*-*-*-*-*-*-*-*-*-*-*-*-*-*-*-*-*-*-*-*-*-*-*-*-*-*-*-*-*-
CLASS – 4
In this class we will learn about some useful and easy formulas. Microsoft Excel has a wide rage of formulas but some formulas are very important and we can use these formulas or function on daily bases. In class 4 we will cover only three important formulas and uses like : Upper, Lower and Proper.
In this blog we have already defined most of the functions. You have to follow the links to get the perfect understanding over the formulas.
How to use upper function : Upper function is use to get text in UPPER CASE. We can use the formula if Suppose we have a data of employees name and we want all in UPPER LETTERS.
Please Click Here for Explanation of the function
How to use lower function : Lower function is use to get the output in lower letter case. We can use the formula with a raw data with upper and lower case letters.
Please Click Here for Explanation of the function.
How to use proper function : Proper function is use to get the data in Proper Letter. Suppose we have a name in upper or lower letter so we can use the function and get the name in proper format
Please Click Here for Explanation of the function.
*-*-*-*-*-*-*-*-*-*-*-*-*-*-*-*-*-*-*-*-*-*-*-*-*-*-*-*-*-*-*-*-*-*-*-*-*-*-*-*-*-*-*-*-*-*-*-*-*-*-*-*-*-*-*-*-*-*-*-*-*-*-*-*-*-*-*-*-*-*-*-*-*-*-*-*-*-*-
CLASS – 5
In class 5 we will cover some important but little difficult and tricky formulas in excel. These formulas or function are very important to know. If you are a daily excel user you must know these formulas. By this blog we tried to give you the best way to understand easily. In class 5 we will cover the most important formula VLOOKUP & COUNT.First of all we have to understand what is vlookup and how does it work. The most important formula vlookup is use to search the value. It is a magical formula, if you understand how does it works you can use in different places to get the correct value. In this blog we have already defined vlookup and how to use this formula
VLOOKUP
Please Click Here for Explanation of the function.
COUNT
Count is also an important formula in MS Excel. By count formula we can count the values according to requirement. Now we have different kind of Count functions like Count, CountA, CountBlank and CountIF. All count function have the different features and functions.
Count : It Counts only numeric and non blank values cells.
Please Click Here for Explanation of the function.
CountA : It counts numeric and non numeric non blank cells.
Please Click Here for Explanation of the function.
Count Blank: It counts only blank cells.
Please Click Here for Explanation of the function.
Count IF : It is an conditional formula, a little tricky and interesting
Please Click Here for Explanation of the function.
Please check all the links and start practicing on daily bases to make your doubt clear.
CLASS – 6
During study in class 6 we will cover some other important functions of Microsoft Excel. These function do not use every day but play an important role.
How To Use Max - MaxA and Min - MinA functions
Max and Min Function in MS Excel
Max function is use to get the maximum value form the range and Min function is use to get the minimum value from the range.
Use of Max, Min, MaxA and MinA
Please Click Here for Explanation of the function.
--------*--------*--------*--------*--------*--------*--------*--------*--------*--------*--------*--------*--------*--------*--------*--------*--------*--------*
How To Use Group, Sub Group and UnGroup Functions In Microsoft Excel
In order to work with huge data we can use Group and Sub Group functions. Sub Group is not a function, we can create more group in a group is called sub group.
In order to make a good understanding with "Group Function" you can follow the below link.
Please Click Here for Explanation of the function.
--------*--------*--------*--------*--------*--------*--------*--------*--------*--------*--------*--------*--------*--------*--------*--------*--------*--------*
What is Conditional Formatting In Microsoft Excel.
If you are daily excel user and working as a reporting specialist, you must know conditional formatting. It is easy and conditional formatting can make your report attractive and also you can prepare a error free report. There are some parameters which you can use and make your work error free.
Please Click Here for Explanation of the function.
--------*--------*--------*--------*--------*--------*--------*--------*--------*--------*--------*--------*--------*--------*--------*--------*--------*--------*
How To Protect Your Excel Sheets & Your Work Book.
We can protect your work book as well as your spread sheets. We can set a password with in the sheets or we can set a password of our work book. Once we set the password the work book will not open without password.
Please Click Here for Explanation of the Function.
Please Click Here for Explanation of the Function.
--------*--------*--------*--------*--------*--------*--------*--------*--------*--------*--------*--------*--------*--------*--------*--------*--------*--------*
How To Know Duplicate Values In Excel.
Normally we work on excel reports with huge data and it is difficult to pick the duplicate values without any formula or function. Now we can find duplicate of repeated values within a minute.
Please Click Here for an Explanation of the Function.
Please Click Here for an Explanation of the Function.
--------*--------*--------*--------*--------*--------*--------*--------*--------*--------*--------*--------*--------*--------*--------*--------*--------*--------*
Thanks for your interest.
The tutorial is covered all basic functions. We will add advance functions also. We are working to cover the maximum article..
Comments
Post a Comment